Мастер-класс: Установка и Оптимизация NCALayer на Mac с Поддержкой от Apples.kz
Получите свежую версию NCALayer для операционной системы Mac OS X, загрузив ее с официального сайта Национального Центра Аутентификации и Личных Электронных Документов Республики Казахстан (НУЦ РК).
После завершения загрузки откройте образ NCALayer.dmg и перетащите иконку NCALayer в папку "Ваши программы".
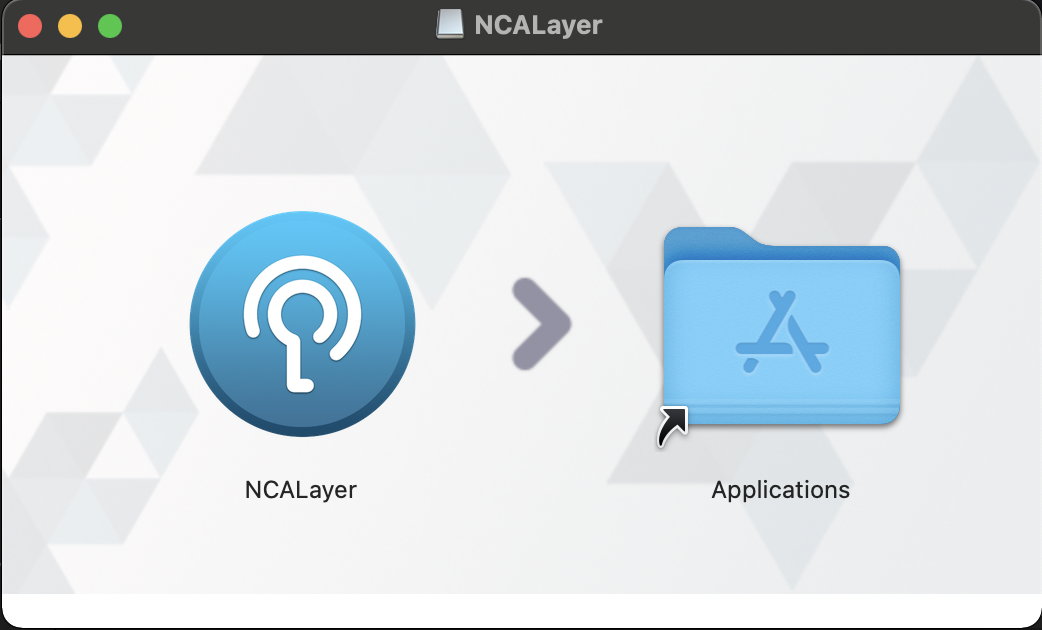
Настройка NCALayer
По завершении копирования, вы сможете запустить NCALayer из папки "Программы" и через панель запуска Launchpad.
Папка "Программы"
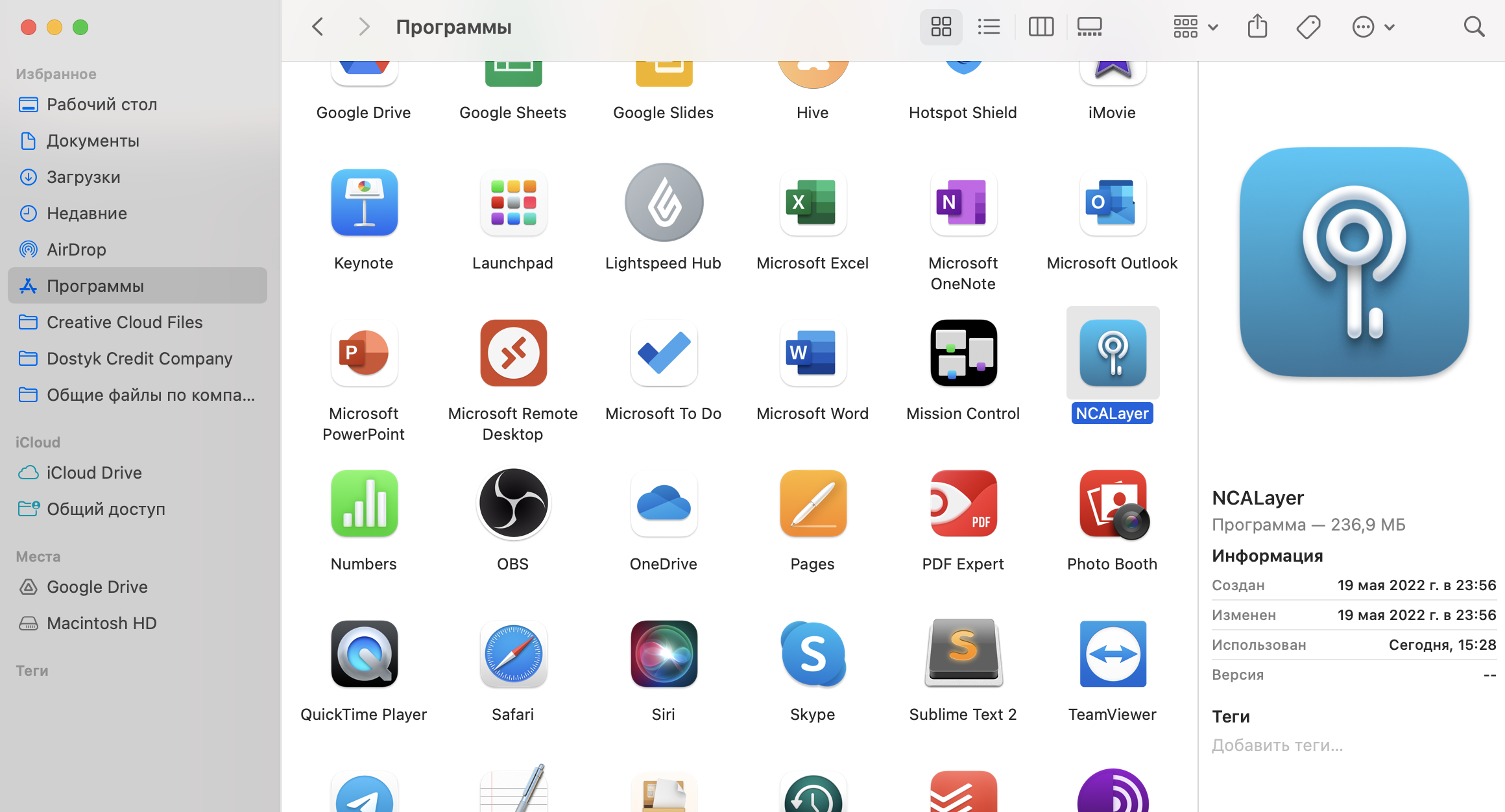
Запустите приложение NCALayer.
При успешном запуске, NCALayer выведет уведомление в системном лотке.
Уведомление NCALayer
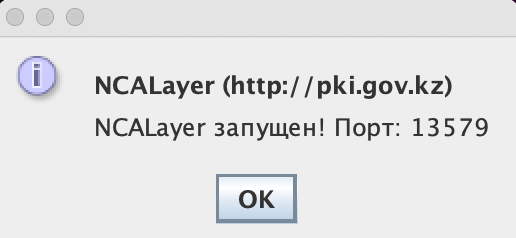
ДЛЯ ПОЛЬЗОВАТЕЛЕЙ macOS Catalina 10.15 и выше!
Настройка доверия к корневым сертификатам
После запуска NCALayer, необходимые корневые сертификаты автоматически установятся в системное хранилище. Однако для правильной работы приложения важно настроить доверие к корневому сертификату. Для этого откройте приложение "Связка ключей" через "Программы" -> "Утилиты" или через Launchpad.
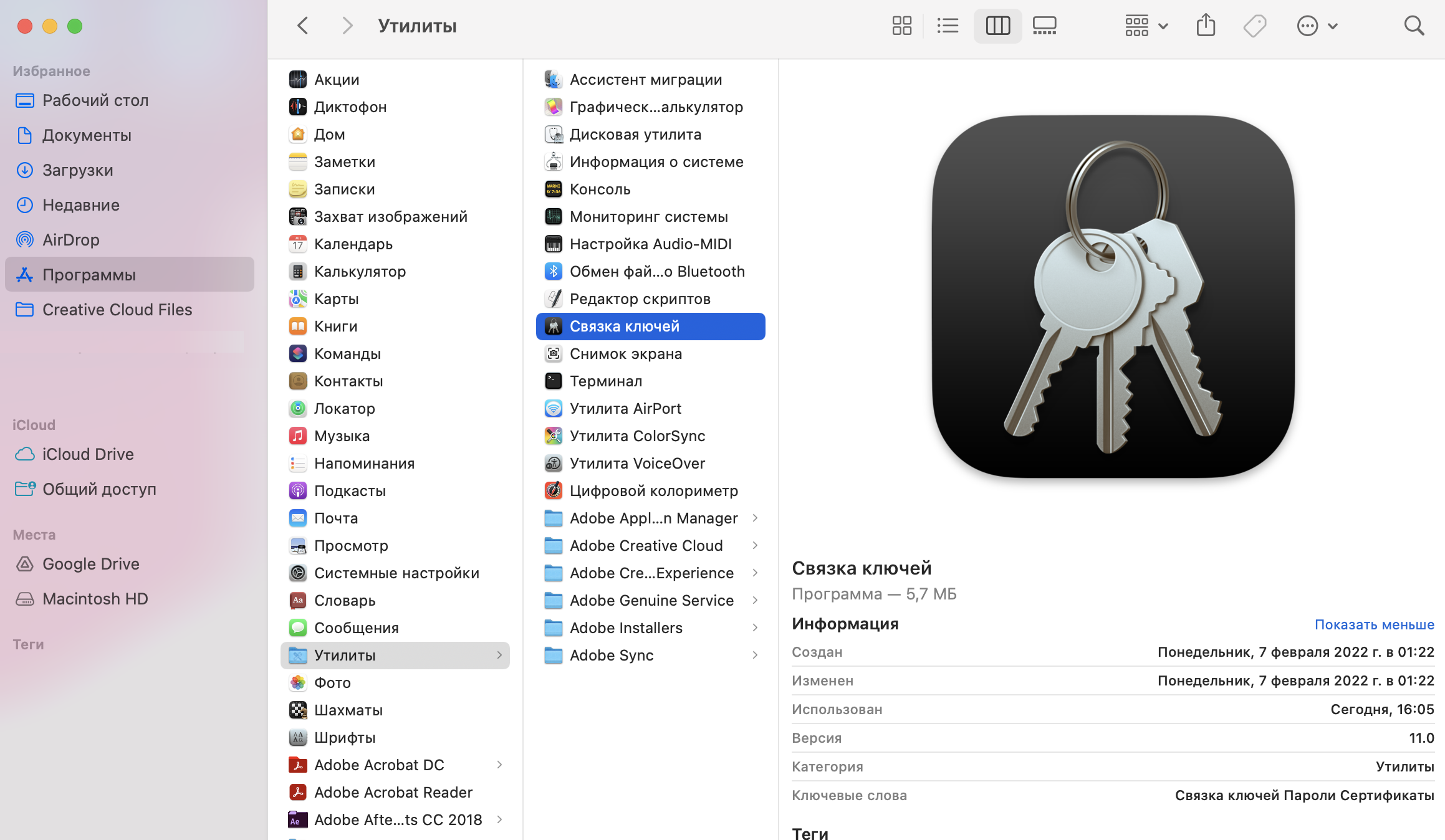
Доступ к связке ключей
В левой боковой панели окна приложения выберите "Вход" в поле "Связки ключей" и "Сертификаты" в поле "Категории". Выберите сертификат НЕГІЗГІ КУӘЛАНДЫРУШЫ ОРТАЛЫҚ (RSA) в правой части окна.
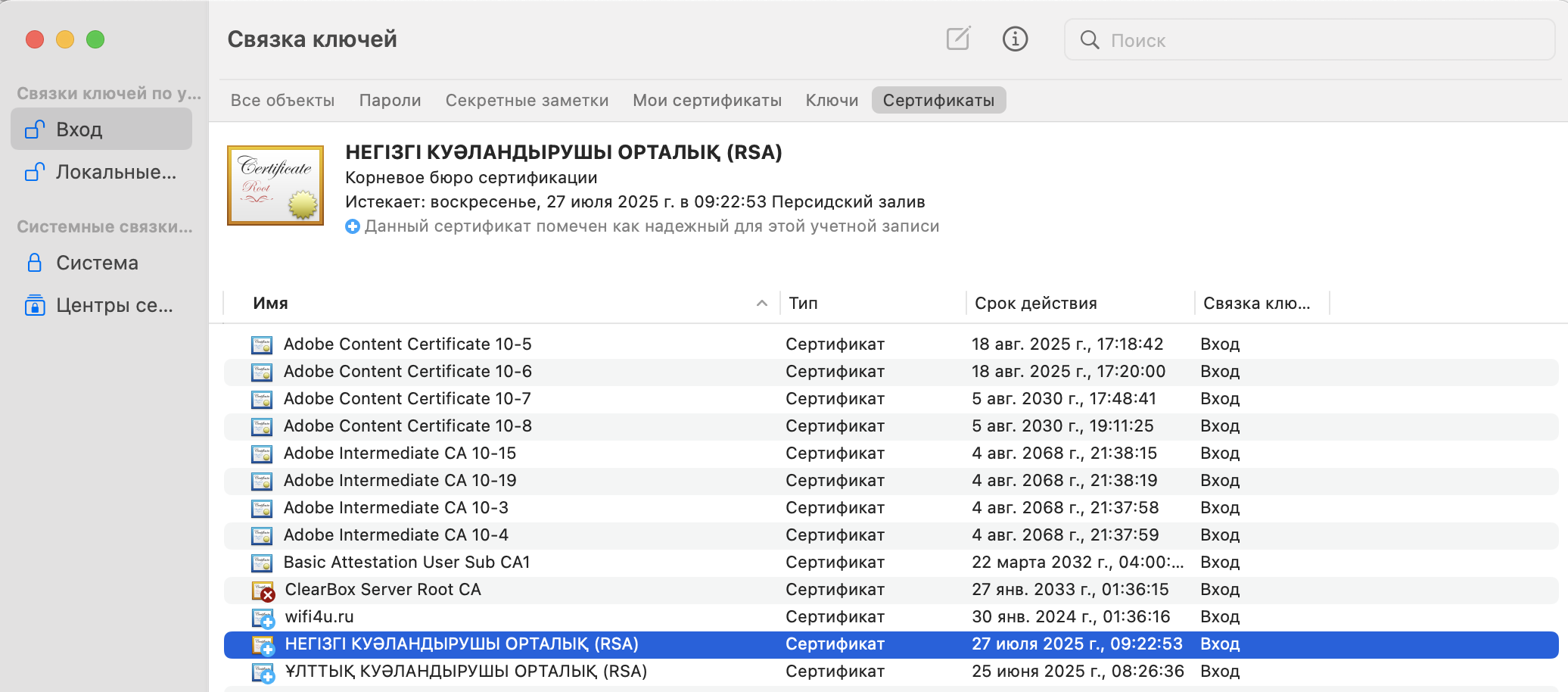
Сертификаты в связке ключей
Откройте сертификат двойным нажатием. Нажмите на треугольный значок слева от метки "Доверие", чтобы раскрыть список. Выберите "Всегда доверять" в выпадающем списке рядом со стандартным алгоритмом X.509.
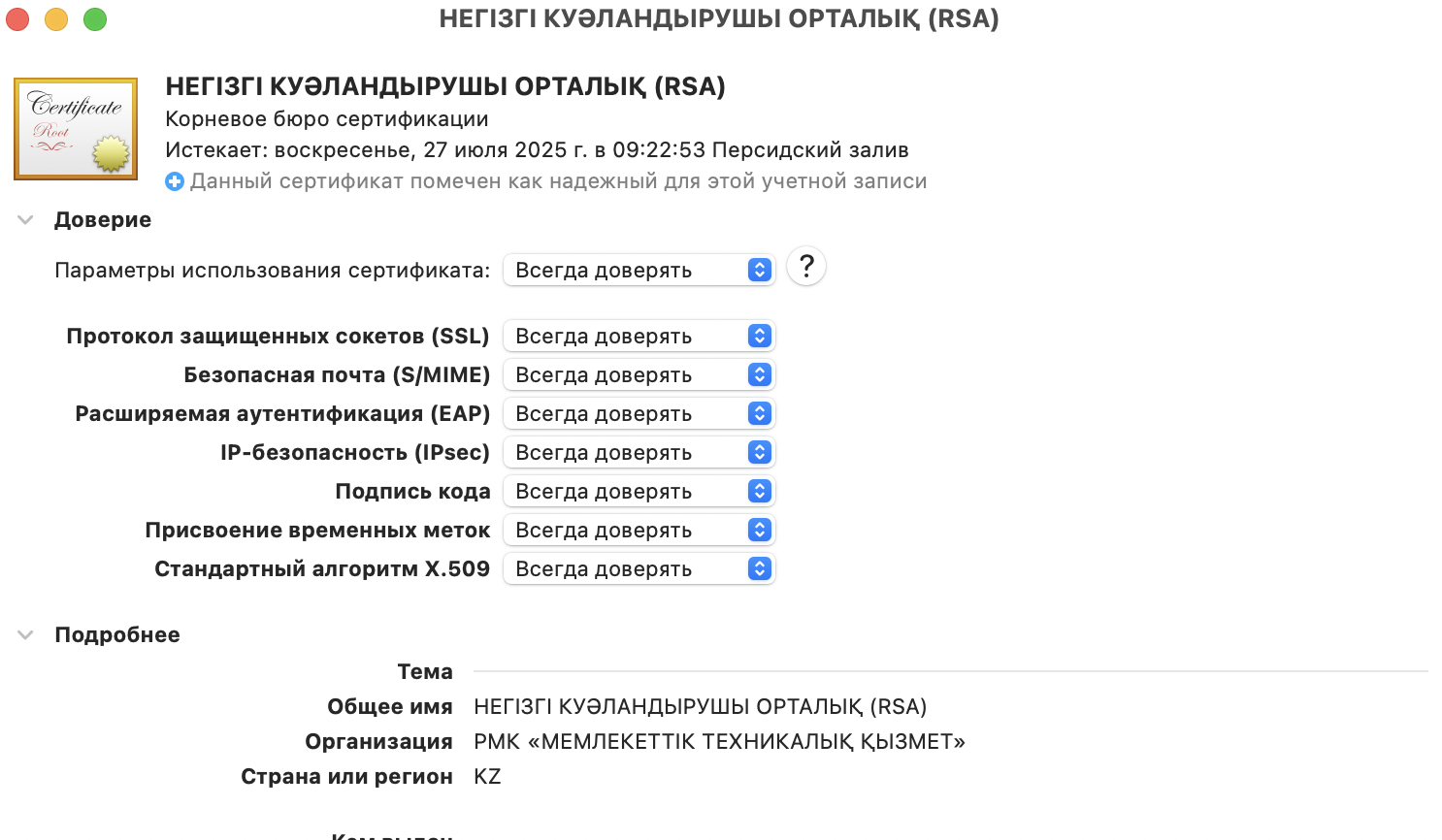
Корневой сертификат
После этого закройте окно сертификата. Система запросит подтверждение введением пароля. Введите пароль и нажмите "Обновить настройки". Теперь NCALayer полностью готов к использованию на вашей системе Mac OS X.
⚡️ Часто Задаваемые Вопросы:
❓ Что такое NCALayer, и для чего она нужна?
NCALayer представляет собой плагин, который обеспечивает доступ к государственным порталам и позволяет подписывать документы с использованием электронной цифровой подписи (ЭЦП).
Этот плагин доступен для компьютеров с операционными системами Windows 7/8/10, Linux и OS X 10. Поддерживаемые браузеры включают Internet Explorer 10+, Firefox 4+, Opera 10+, Google Chrome 4+, Safari 5+. Интерфейс программы доступен на русском языке.
Чтобы установить NCALayer на свой компьютер, необходимо сначала скачать его с официального сайта, где он предоставляется бесплатно. После загрузки программы, установите необходимый модуль для выполнения различных функций, таких как подписание документов с помощью ЭЦП.
❓ Где скачать NCALayer на компьютер с Windows 10, Mac и Linux?
Программное обеспечение NCALayer можно загрузить с официального сайта Национального удостоверяющего центра Республики Казахстан (НУЦ РК). Оно доступно для операционных систем Windows, Mac и Linux.
вот ссылка на скачивание NCALayer
❓Что делать, если NCALayer не работает на Macbook после установки?
Если NCALayer не функционирует корректно после установки, выполните следующие шаги:
- Перезагрузите компьютер: Перезагрузите ваш компьютер, чтобы устранить возможные временные сбои.
- Установите последнюю версию NCLayer: Обеспечьте наличие последней версии NCALayer на вашем устройстве, загрузив ее с официального сайта.
- Проверьте блокировку антивируса или брандмауэра: Гарантируйте, что ваш антивирус или брандмауэр не блокируют работу NCALayer. Исключение программы из блокировки может решить проблему.
- Переустановите программу: Если проблемы сохраняются, выполните повторную установку NCALayer. Скачайте актуальную версию с официального сайта и установите заново.
- Настройте доверие для корневого сертификата: После запуска NCALayer автоматически установит необходимые корневые сертификаты в системное хранилище. Однако для корректной работы требуется настройка доверия.
Шаги по устранению проблемы:
- Запустите приложение "Связка ключей" через Программы -> Утилиты или через Launchpad, выберите "Вход" и "Сертификаты".
- В списке выберите сертификат "НЕГІЗГІ КУӘЛАНДЫРУШЫ ОРТАЛЫҚ (RSA)". Откройте его, нажмите на треугольный значок слева от "Доверие", выберите "Всегда доверять" из выпадающего списка "Стандартный алгоритм X.509".
- Закройте окно сертификата, введите пароль, и нажмите "Обновить настройки".
Эти шаги помогут решить проблемы с работой NCALayer и обеспечат корректное функционирование на вашем устройстве. В случае продолжения трудностей, обратитесь в службу поддержки для дополнительной помощи.
❓ Как установить сертификаты в NCALayer на Mac?
Для установки сертификатов в NCALayer, выполните следующие шаги:
- Откройте NCALayer: Запустите программу на вашем компьютере.
- Перейдите в раздел управления сертификатами: Обычно это можно сделать через главное меню или панель инструментов.
- Импорт сертификата: Нажмите на опцию для импорта или добавления сертификата.
- Выберите файл сертификата: Найдите и выберите файл сертификата, который вы хотите установить.
- Следуйте инструкциям: Программа может потребовать дополнительные сведения или подтверждение для завершения установки.
После успешной установки сертификата, он будет доступен в NCALayer для использования с электронными услугами, такими как eGov. Важно регулярно обновлять сертификаты и следить за их сроком действия.
❓ Как установить и обновить сертификаты в NCALayer, и что делать, если возникают ошибки при этом процессе?
Установка Сертификатов:
- Запуск NCALayer: Откройте программу на вашем компьютере.
- Доступ к Управлению Сертификатами: Найдите этот раздел в меню или на панели инструментов.
- Импорт Сертификата: Выберите опцию для добавления нового сертификата.
- Выбор Файла Сертификата: Найдите и выберите нужный файл сертификата.
- Выполнение Инструкций: Следуйте подсказкам программы для завершения установки.
❓ Почему NCALayer не работает на Mac?
Если NCALayer не работает на вашем устройстве с операционной системой Mac, приведенные ниже шаги могут помочь решить проблему:
- Проверьте совместимость версии Mac OS: Удостоверьтесь, что ваша версия Mac OS соответствует требованиям NCALayer. Проверьте наличие обновлений для вашей операционной системы.
- Проверьте версию NCALayer: Убедитесь, что у вас установлена последняя версия NCALayer, совместимая с Mac. Вы можете загрузить ее с официального сайта.
- Проверьте наличие дополнительных требований: Убедитесь, что на вашем компьютере отсутствуют конфликтующие программы или приложения, которые могут мешать работе NCALayer.
- Переустановите NCALayer: Если проблема сохраняется, попробуйте переустановить NCALayer. Удалите текущую версию, скачайте свежую копию с официального сайта и повторно установите.
- Обратитесь в службу поддержки: В случае, если проблема не устраняется, свяжитесь с службой поддержки NCALayer для получения дополнительной помощи и консультаций.
Следуя этим рекомендациям, вы можете повысить шансы успешного запуска NCALayer на вашем устройстве Mac.
❓ Почему не удается подключиться к NCALayer на Mac?
Если у вас возникают сложности с подключением NCALayer на устройствах с macOS Catalina 10.15 и младше, это может быть связано с необходимостью настройки доверия для корневого сертификата. Вот инструкция:
Необходимо настроить доверие для корневого сертификата:
- Откройте «Связка ключей»: Найдите приложение в папке Утилиты или через Launchpad на вашем устройстве.
- Выберите "Вход" и "Сертификаты": В левой боковой панели окна приложения выберите "Вход", а в нижнем поле "Категории" выберите "Сертификаты".
- Выберите корневой сертификат: В правой части окна выберите из списка сертификат "НЕГІЗГІ КУӘЛАНДЫРУШЫ ОРТАЛЫҚ (RSA)".
- Откройте сертификат и настройте доверие: Дважды щелкните по сертификату, затем нажмите на треугольный значок слева от метки "Доверие". Раскроется список. Выберите "Всегда доверять" из раскрывающегося списка справа от "Стандартный алгоритм X.509".
- Закройте окно сертификата и обновите настройки: После настройки доверия, закройте окно сертификата. Система запросит ввести пароль, введите его и нажмите "Обновить настройки".
Эти шаги помогут создать доверие для корневого сертификата, что позволит NCALayer работать корректно на устройствах с macOS Catalina и младше. Если проблема продолжает оставаться, рекомендуется обратиться в службу поддержки NCALayer для дополнительной помощи.
❓ Почему NCALayer не работает на процессоре M1?
Если вы столкнулись с проблемой запуска NCALayer на устройствах с процессором M1, выполните следующие шаги для обеспечения корректной работы:
После запуска NCALayer на процессоре M1:
При использовании устройств с процессором M1, NCALayer автоматически устанавливает необходимые корневые сертификаты в системное хранилище. Однако для обеспечения корректной работы приложения, вам необходимо настроить доверие для корневого сертификата. Для этого следуйте инструкциям ниже:
- Откройте приложение "Связка ключей": Запустите приложение через "Программы" -> "Утилиты" или через Launchpad.
- Выберите "Вход" и "Сертификаты": В левой боковой панели окна приложения выберите "Вход", а внизу в поле "Категории" - "Сертификаты".
- Выберите корневой сертификат: В правой части окна выберите из списка сертификат "НЕГІЗГІ КУӘЛАНДЫРУШЫ ОРТАЛЫҚ (RSA)".
- Откройте и настройте доверие: Дважды щелкните по сертификату. Нажмите на треугольный значок слева от метки "Доверие". Раскроется список. Нажмите на выпадающий список справа от пункта "Стандартный алгоритм X.509" и укажите "Всегда доверять".
- Закройте окно сертификата и обновите настройки: После настройки доверия, закройте окно сертификата. Система запросит ввести пароль, введите его и нажмите "Обновить настройки".
Эти шаги помогут обеспечить корректную работу NCALayer на устройствах с процессором M1. В случае возникновения дополнительных трудностей, рекомендуется обратиться в службу поддержки NCALayer для получения дополнительной помощи.
❓ Как запустить NCALayer на Mac?
Для успешного запуска NCALayer на устройстве Mac, выполните следующие шаги:
Шаг 1: Скачайте и установите NCALayer
- Скачайте NCALayer с официального сайта НУЦ РК.
- Откройте образ NCALayer.dmg после завершения загрузки.
- Перетащите иконку NCALayer в папку "Ваши программы" на вашем компьютере.
Шаг 2: Запустите NCALayer
- Откройте папку "Ваши программы" и найдите там установленный NCALayer.
- Вы также можете воспользоваться Launchpad для поиска и запуска NCALayer.
- Запустите NCALayer, кликнув по его иконке.
Шаг 3: Проверьте успешный запуск
При успешном запуске NCALayer выведет уведомление в системном лотке, подтверждающее, что приложение активно и готово к использованию.
Следуя этим шагам, вы сможете установить и запустить NCALayer на вашем устройстве Mac, обеспечив его правильное функционирование для доступа к государственным порталам и подписи документов с использованием ЭЦП.
❓ Что делать, если EGOV не видит NCALayer?
В случае, если возникают ошибки при аутентификации и подписании с использованием ключей ЭЦП Национального удостоверяющего центра РК (НУЦ РК), рекомендуется следующее:
- Перезапустите NCALayer: Попробуйте перезапустить приложение NCALayer. Иногда это может устранить временные сбои.
- Переустановите NCALayer: Если проблема сохраняется, рекомендуется удалить текущую версию NCALayer и скачать новую с официального сайта НУЦ РК по ссылке https://pki.gov.kz/ncalayer, затем повторно установить приложение.
Эти шаги помогут в решении проблем с видимостью NCALayer в EGOV и обеспечат более стабильную работу при аутентификации и подписании с использованием ключей ЭЦП НУЦ РК. Если трудности сохраняются, не стесняйтесь обратиться в службу поддержки для дополнительной помощи.
❓Помощь с установкой NCALayer на вашем Mac:
Если у вас возникли трудности при установке NCALayer на ваш компьютер Mac, не беспокойтесь. Наши опытные специалисты в компании Apples.kz и сервисном центре готовы предоставить вам необходимую помощь.Вы всегда можете воспользоваться нашей платной услугой по Профессиональной настройке и установке NCALayer на ваш Macbook и сэкономить очень много времени и сил, так как мы в данной инструкции попытались описать все возможные проблемы и трюки по установке этого ПО, но всегда есть много нюансов связанных с поколением компьютера, операционной системы и прочими нюансами.Обращайтесь по номеру телефона +77273553530.






